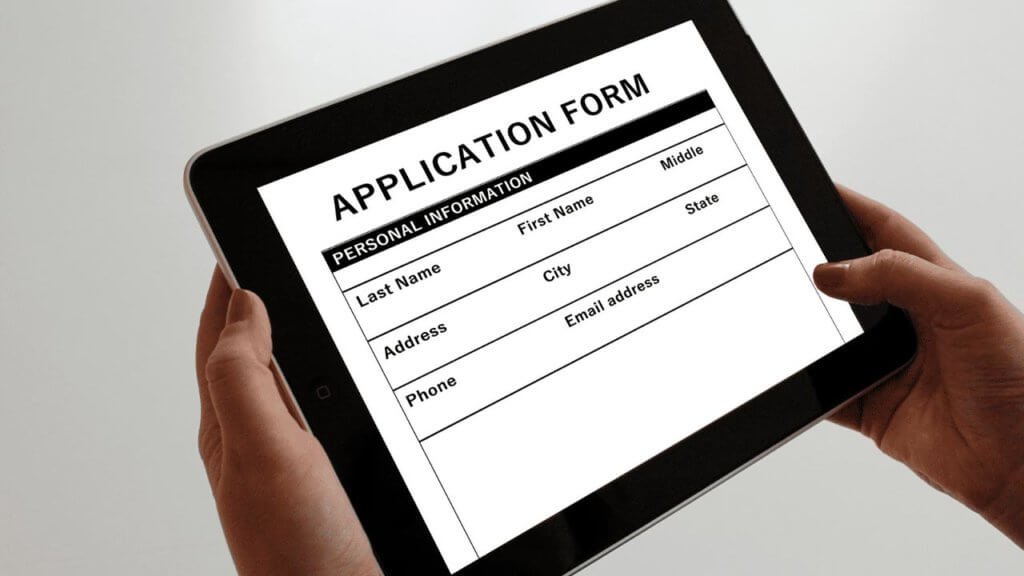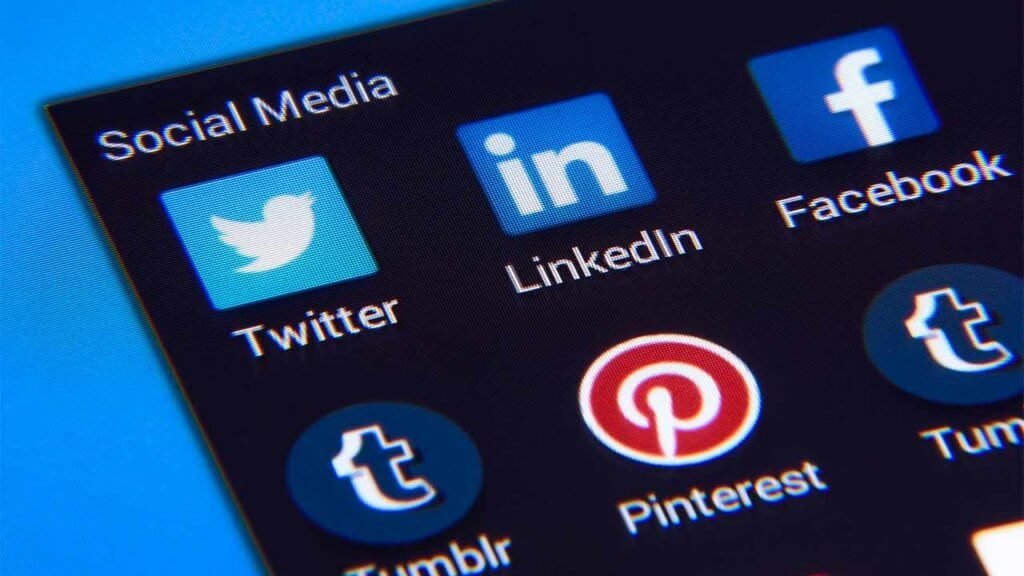Una de las configuraciones más importantes que debes tener en cuenta al crear tu blog o sitio web es la de los enlaces permanentes.
Es común, sobre todo en quienes no tienen mucha experiencia, que una vez tienen su web lista con todos los juguetes, la lanzan, comienzan a publicar contenido, pero pasan por alto la configuración de los enlaces permanentes.
Esto a la larga se termina convirtiendo en un problema que será complicado de resolver y que, por su puesto, afectará el SEO de tu sitio.
Afortunadamente, WordPress nos permite configurar estos enlaces de forma muy sencilla.
Así que en este artículo vamos a ver cómo configurar y editar los enlaces permanentes en WordPress.
Te puede interesar: Cómo crear bloques reutilizables en WordPress y para qué sirven.
¿Qué son los enlaces permanentes?
Los enlaces permanentes o permalinks en inglés, son las URLs permanentes que dirigen hacia las publicaciones que hagamos en nuestro sitio web. Estas pueden ser posts, páginas, categorías, etiquetas entre otras.
Estas URLs WordPress las genera de forma automática tomando como referencia el título de la publicación.
Por ejemplo, si publicas un post que hable sobre deportes de alto riesgo titulado “Deportes de alto riesgo que puedes practicar en verano”, el permalink podría ser el siguiente:
https://tudominio.com/deportes-de-alto-riesgo-que-puedes-practicar-en-verano.
¿Para qué sirven los enlaces permanentes? como dijimos, para generar enlaces que dirijan hacia el contenido de las publicaciones de nuestro sitio web, pero además sirven también para, dependiendo del tipo de estructura, darle al usuario y a Google información sobre el contenido de la publicación.
Como vemos en el ejemplo, al leer el permalink podemos saber que el contenido que encontraremos al darle clic tratará sobre deportes de alto riesgo que se pueden practicar en el verano.
Diferencia entre enlace permanente, URL y slug
Antes de continuar, hay que aclarar la diferencia entre enlace permanente, URL y slug, ya que son términos que pueden prestarse para confusiones entre ellos.
En el caso de enlace permanente y URL se podría decir que no hay diferencias y ambos términos se pueden utilizar casi como sinónimos. Un permalink, como ya dijimos, es una URL permanente. Así que lo que nos interesa es aclarar lo que es un slug.
El slug es la parte editable de tu URL o permalink, es decir, lo que acompaña al nombre de tu dominio en la URL.
Si retomamos el ejemplo anterior, el slug vendría siendo: /deportes-de-alto-riesgo-que-puedes-practicar-en-verano.
Precisamente cuando hablamos de configurar y/o editar enlaces permanentes, nos referimos a modificar el slug.
Puede sonar un poco confuso pero no te preocupes que más adelante se irá aclarando todo.
¿Necesitas un hosting?
Puedes adquirir cualquiera de los planes que ofrece Hostgator haciendo clic en el siguiente enlace: Hostgator Hosting.
Con el código ENINTERNET10 recibirás un descuento en el primer año.
¿Cómo configurar la estructura de los enlaces permanentes en WordPress?
Ahora que ya sabes lo que es un permalink y un slug, vamos a ver cómo configurar la estructura de estos en WordPress.
¿A qué me refiero con estructura? pues bueno, WordPress al momento de configurar los enlaces permanentes te ofrece varias opciones de estructura de slug que son:
- Simple: se muestra la id de la entrada.
- Día y nombre: se muestra la fecha de publicación y nombre de la entrada.
- Mes y nombre: se muestra el mes de publicación y el nombre de la entrada.
- Numérico: se muestra una serie numérica.
- Nombre de entrada: se muestra el nombre de la entrada.
- Estructura personalizada: se muestra una combinación de slugs predeterminados por WordPress.
Para acceder a estas opciones debes ir al menú de Ajustes>Enlaces Permanentes en el dashboard de WordPress.
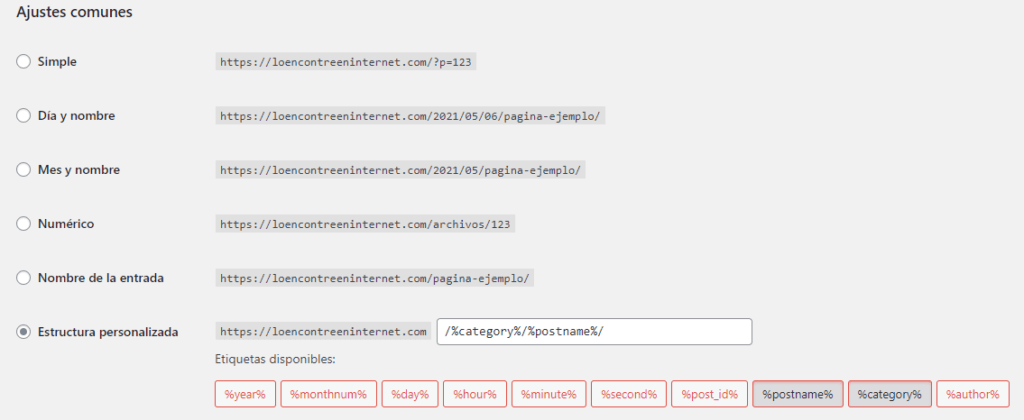
Ahí podremos observar las opciones que explicamos anteriormente y a la derecha de cada una, un ejemplo.
Más abajo encontrarás las opciones para configurar los enlaces permanentes de las categorías y las etiquetas o tags.
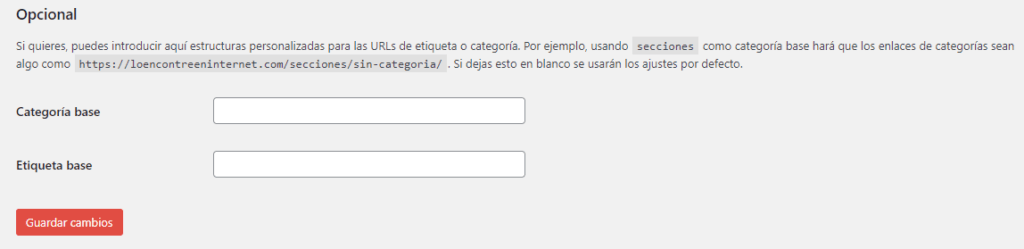
Si por ejemplo tenemos un blog de mascotas y tenemos una categoría llamada “perros” y su slug es también “perros”, por defecto se generará la siguiente URL para esta categoría:
https://tudominio.com/category/perros
Para poder cambiar el ‘category’, debemos dirigirnos al cuadro de Categoría base y escribir el nombre que queramos que aparezca en la URL.
Por ejemplo, si ponemos ‘secciones’ el enlace permanente que se generará para la categoría de perros será:
https://tudominio.com/secciones/perros
Esto aplica también para las etiquetas.
Para terminar, solo tienes que hacer clic en el botón de Guardar cambios y habrás configurado tus enlaces permanentes.
Pero… ¿Qué estructura de permalinks debo escoger?
Seguramente te estarás haciendo esta pregunta. Bueno, la elección dependerá de qué tipo de contenido publiques en tu sitio web.
Puede que las opciones de Día y nombre o Mes y nombre sean interesantes si tu web es un sitio de noticias. Ya que al mostrar la fecha le dará a conocer al lector que tan reciente es la publicación.
Pero para la gran mayoría de sitios, las opciones más recomendables son: Nombre de entrada y Estructura Personalizada.
¿Por qué estas dos? Porque son las que permiten que tus enlaces permanentes sean fáciles de entender y de recordar para los usuarios y para Google. Son los que permitirán conocer de qué trata el contenido de la publicación que vamos a encontrar al hacer clic.
Estructura personalizada de permalinks
Quiero dedicarle una sección a parte a este tipo de estructura de enlaces permanentes.
El ajuste de Estructura personalizada nos ofrece varias opciones de slugs para que podamos personalizar, con mayor libertad nuestras URLs:
- %year%: el año de creación de la entrada.
- %monthnum%: el mes de creación de la entrada.
- %day%: el día de creación de la entrada.
- %hour%: la hora de creación de la entrada.
- %minute%: el minuto de creación de la entrada.
- %second%: el segundo de creación de la entrada.
- %post_id%: el id de la entrada.
- %postname%: el título de la entrada
- %category%: la categoría a la que pertenece la entrada.
- %author%: el autor de la entrada.
Con estas opciones podemos armar una estructura personalizada haciendo clic sobre ellas.
Pero ¡ojo! no te excedas con los slugs, ya que podrías generar URLs demasiado largas lo cual no es conveniente.
Te puede interesar: 10 acortadores de URL que necesitas conocer
Configura tus permalinks antes de lanzar tu web
Por su puesto, cabe aclarar que todo este procedimiento debes hacerlo ANTES de lanzar tu web al público. Si lo haces ya teniendo contenido publicado podrías romper tu sitio generando Errores 404, al cambiar las estructuras de los enlaces de tu web.
En dado caso, tendrás que redirigir esos enlaces rotos con redirecciones 301 a hacia la nueva URL de destino.
Me explico, supongamos que tu lanzaste tu web al aire, comenzaste a publicar contenido y todo.
Pero, no configuraste la estructura de tus enlaces permanentes y por lo tanto, las URLs de tus publicaciones quedaron con una estructura de tipo Simple:
https://tudominio.com/?=p123
Ahora quieres cambiar esa estructura por una más amigable para el lector, digamos una tipo Nombre de entrada:
https://tudominio.com/nombre-de-entrada
Para que las URLs con las estructuras de tipo Simple no lleven a páginas con error 404, debes utilizar redirecciones 301 para que las antiguas URLs redirijan al usuario y a Google a las URLs con la nueva estructura.
Cómo editar los enlaces permanentes de tus entradas en WordPress
Ahora vamos a ver cómo editar los permalinks de tus entradas aún no publicadas. Hago énfasis en no publicadas porque solo podrás editarlas cuando aún estén como borrador. Una vez que estén publicadas si las editas, deberás hacer una redirección 301.
Pues bien, hay tres formas de editar el permalink de tus entradas, concretamente el slug:
- Desde dentro de la misma entrada
- Desde el listado de entradas.
- Con un plugin SEO
Editar enlaces permanentes desde la entrada
Para editar los enlaces permanentes desde la misma entrada o post, debemos seguir los siguientes pasos:
- En el dashboard de WordPress ve a Entradas > Todas las entradas.
2. Ingresar o crear una nueva Entrada.
3. Ir a la pestaña de Entrada en la barra de Ajustes de la derecha.
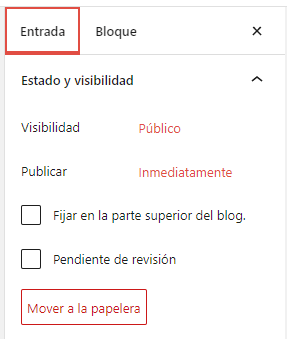
4. Desplegar la sección de Enlace permanente y editar el cuadro de Slug de la URL.
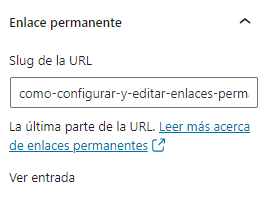
Editar enlaces permanentes desde el listado de entrada (edición rápida)
- En el dashboard de WordPress ve a Entradas > Todas las entradas.
2. En la entrada que quieres trabajar, has clic en la opción de Edición rápida.
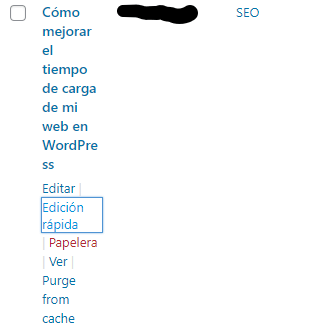
3. Edita el cuadro de Slug.
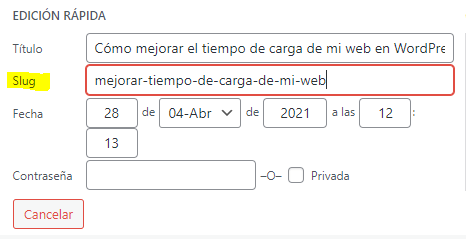
Editar enlaces permanentes con un plugin SEO
Puedes editar los permalinks de tus entradas con la ayuda de un plugin SEO como Yoast SEO o Rank Math.
En mi caso yo utilizo Yoast SEO así que te explicaré como hacerlo con este plugin.
- En el dashboard de WordPress ve a Entradas > Todas las entradas.
2. Has clic en la entrada que quieres trabajar.
3. Ve hacia la parte de abajo y busca la sección de Yoast SEO.
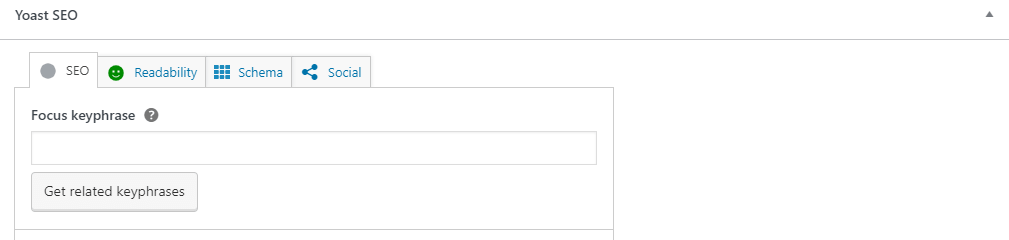
4. En la pestaña de SEO, busca el campo de Slug y edítalo.
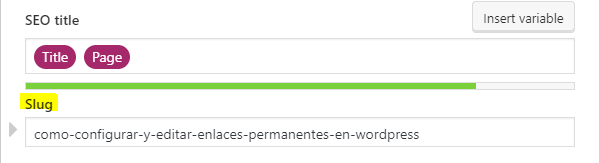
Características de enlaces permanentes SEO friendly
Para terminar, quiero mencionar las principales características que deben tener los enlaces permanentes para beneficiar el SEO de tu blog o sitio web:
- Descriptivos: Los enlaces permanentes deben brindarle información suficiente, tanto al usuario como a Google, sobre el contenido al que enlazan.
- Lo más corto posible: Los permalinks, además de ser descriptivos, deben serlo en el menor número de caracteres posibles.
- Incluir palabras clave o keywords: Es importante que dentro de los enlaces permanentes incluyas la palabra clave o keyword que deseas posicionar.
- Evitar números o caracteres especiales: Evita incluir en números, caracteres especiales, mayúsculas, ñ, o cualquier letra con algún signo de acentuación.
Espero que lo que has leído en este post te ayude a configurar y editar tus enlaces permanentes en WordPress, para que puedas sacarle el mejor provecho a este aspecto tan importante para un sitio web.
Nos vemos en un próximo post.
¿Necesitas un tema WordPress para tu web?
Si estás diseñando tu blog o sitio web un tema que te recomiendo es Astra. Puedes descargar la versión gratuita en el repositorio de WordPress, pero si quieres acceder a su versión premium puedes adquirirla haciendo clic aquí.