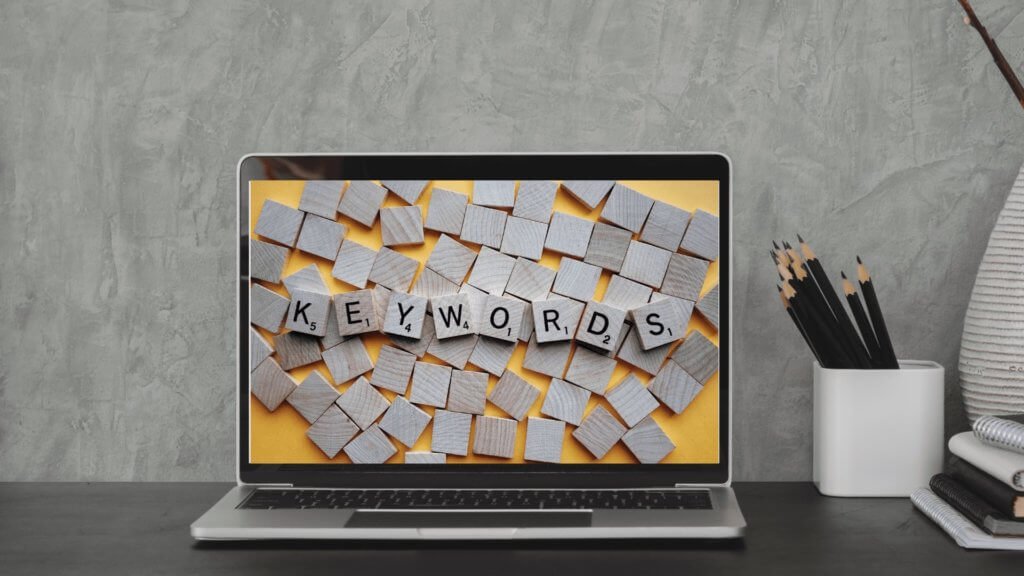Uno de los aspectos más importantes que debes tener en cuenta en tu proyecto online en WordPress es el SEO, ya que este te permitirá atraer tráfico hacia tu web de manera natural u orgánica y comenzar a hacer rentable tu blog o negocio.
La buena noticia es que WordPress te brinda varias herramientas para optimizar tu web de cara a posicionarla en los motores de búsqueda, principalmente en Google.
Teniendo en cuenta esto, lo que veremos en este post serán unas acciones básicas con las que podrás mejorar el SEO en WordPress desde el inicio de tu proyecto.
Para explicarte mejor el asunto dividiremos el tema en cuatro apartados o secciones:
- Ajustes básicos SEO para WordPress.
- Herramientas de medición de Google.
- Rastreo e Indexación en WordPress.
- Optimización SEO del contenido.
Dicho esto, vamos a entrar en materia.
Ajustes básicos SEO para WordPress
En esta parte del post vamos a ver algunos ajustes o acciones básicas que deberías realizar al inicio de tu proyecto online, debido a que serán el cimiento para una web que pueda optimizarse para SEO.
Elección del tema
El tema o plantilla sobre la que diseños tu web será fundamental para mejorar el SEO en WordPress. Es por esto por lo que debes asegurarte de que cumpla con los siguientes requisitos:
Velocidad de carga
Este es un factor importante de cara al SEO y mucho tiene que ver el tema que utilices, por lo que debes asegurarte de elegir una plantilla como se dice, liviana, que ayude a optimizar el tiempo en que carga tu web.
Ten en cuenta que si una web tarda demasiado en cargar los usuarios la abandonarán, lo que a su vez incrementará tu tasa de rebote saboteando su posicionamiento.
Optimización para móviles
Cada vez más los usuarios navegan en Internet desde dispositivos móviles, razón por la cual el tema que uses para tu sitio web debe estar optimizado para este tipo de dispositivos.
A esto hay que agregarle que Google toma como un factor de posicionamiento muy importante, el que una web brinde una buena experiencia de usuario en dispositivos móviles.
Astra Pro
Si tienes dudas sobre qué tema elegir para tu proyecto en WordPress, te recomiendo el tema Astra.
Astra es una de las plantillas más populares dentro del universo WordPress gracias a sus variadas opciones de personalización y a su optimización para SEO.
Si estás interesado en adquirir el tema Astra, aquí te dejo un enlace para adquirirlo: Conseguir Astra Pro.
Te recomiendo descargar el tema hijo de la plantilla que utilices. Esto es para que, si decides hacer modificaciones manuales por ejemplo, CSS, estas no se pierdan cuando el tema tenga que actualizarse.
Te puede interesar:
- ¿Qué es el SEO?: La GUÍA más completa para principiantes.
- 12 factores clave para el SEO on Page.
- Migas de pan o breadcrumbs: ¿Qué son y para qué sirven?
Estructura de enlaces permanentes
Uno de los ajustes que debes realizar una vez instalado WordPress es definir la estructura de las URLs de tu proyecto. Aquí te dejo un enlace a mi post sobre cómo configurar enlaces permanentes en WordPress.
La estructura de enlaces permanentes que elijas para tu web será importante para que, tanto los motores de búsqueda como los usuarios, entiendan de qué trata el contenido de las URLs de tu sitio.
Por lo general, se suelen recomendar dos tipos de estructuras:
- tudominio.com/categoría/post
- tudominio.com/post
Esto es más que todo porque con estas dos opciones se pueden crear URLs fáciles de leer, de recordar y además, de corta extensión.
Plugin SEO
Lo siguiente para hacer en la lista es instalarte un buen plugin SEO. En esta categoría los más destacados son Yoast SEO y Rank Math SEO.
Con estos plugins podrás tener a la mano funciones como:
- Consejos SEO para optimizar tus textos.
- Definir el slug de tus publicaciones.
- Seleccionar la keyword o palabra clave objetivo.
- Añadir una meta descripción.
¿Cuál de los dos es mejor? Pues ya va en cuestión de gustos. Ambos son muy buenas opciones y no te faltará nada con ninguno de los dos.
Personalmente yo prefiero Yoast ya que es con el que me he encariñado.
Plugin de Caché y optimización
Otra cosa que debes hacer al comenzar tu proyecto en WordPress es el instalar un plugin de caché y optimización.
Esto con la finalidad de optimizar la carga de elementos HTML, CSS y JavaScript, ya que de no hacerlo esto se traduciría en un sitio web lento.
Entonces ¿Cómo puedes solucionar esto? O más bien, ¿Qué plugins puedes utilizar?
Bueno, aquí te mostraré dos opciones: una gratis y otra en la que tendrás que invertir dinero.
La primera es que instales los plugins Autoptimize y W3 Total Cache. Con esta combinación podrás optimizar tu sitio web. Lo malo es que serán dos plugins que tendrás que instalar lo que, irónicamente, afectará a la velocidad de tu sitio por el tema de la cantidad de plugins.
La segunda es instalando el plugin de pago WP Rocket. Con este plugin “cachearás” tu sitio WordPress, comprimirás el tamaño de los archivos de tu web, optimizarás tu base de datos, entre otras funciones. Todo esto contribuirá a que tu web tenga la mejor velocidad de carga posible.
Implementación de herramientas de Google
Ahora que ya tienes los ajustes básicos para mejorar el SEO de tu WordPress, desde adentro de WordPress, es momento de seguir con las herramientas de seguimiento de Google: Google Analytics y Google Search Console.
¿Por qué son importantes estás herramientas? Porque son las que te permitirán llevar un seguimiento de los datos de tu web, de tal manera puedas realizar ajustes a tu sitio con base en datos reales para mejorar el SEO de tu WordPress. De lo contrario, solo estarías haciendo cambios con base a especulaciones.
Google Analytics
Esta es la herramienta que Google te proporciona para llevar el control de las estadísticas de tu web.
Podrás tener el registro de visitas, porcentaje de rebote, tiempo promedio que duran los usuarios en tu web, qué páginas son las más visitadas, cuáles páginas tienen menos visitas, de qué países proviene el tráfico de tu web, entre otros datos.
Ahora bien, para vincular tu sitio con Google Analytics hay dos opciones. Insertando el código de seguimiento de Analytics directamente dentro del archivo header.php del tema, o utilizando un plugin que lo haga por ti.
Pero antes de realizar cualquiera de estos dos métodos, antes tienes que crear una cuenta en Google Analytics y obtener el código de seguimiento.
Para esto necesitarás una cuenta de correo de Google y añadir una propiedad, es decir, añadir el dominio de tu sitio web.
Una vez hecho esto, ve a la parte izquierda del panel de Analytics y selecciona ‘Administrar’.
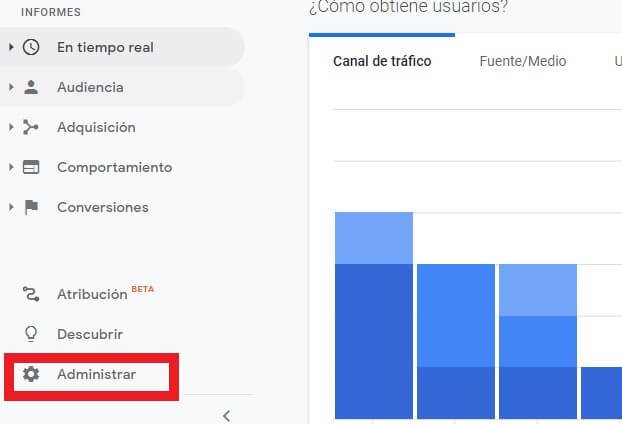
Te aparecerán tres columnas con un menú de opciones. En la del medio, la que dice ‘Propiedad’, has clic en ‘Información de seguimiento’ y después en ‘Código de seguimiento’.
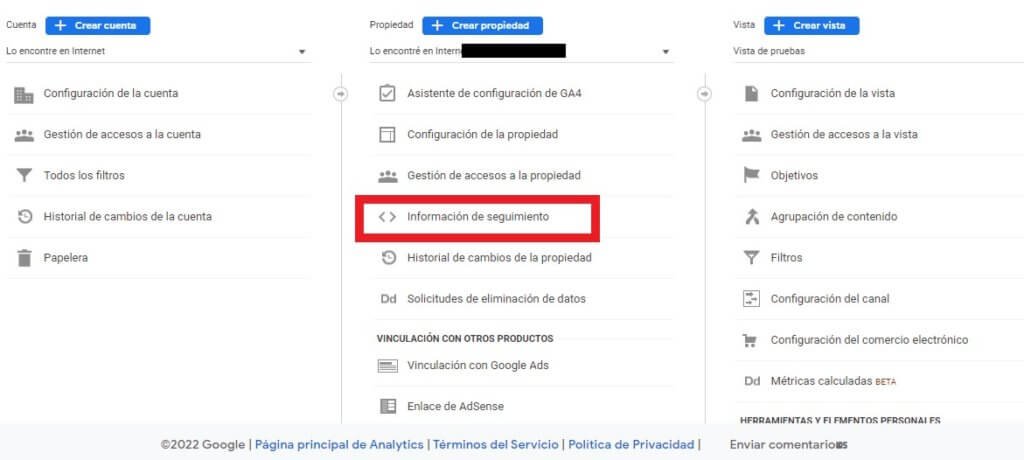
Copia el código que aparece en el cuadro de texto debajo de ‘Etiqueta de sitio web global (gtag.js)’.
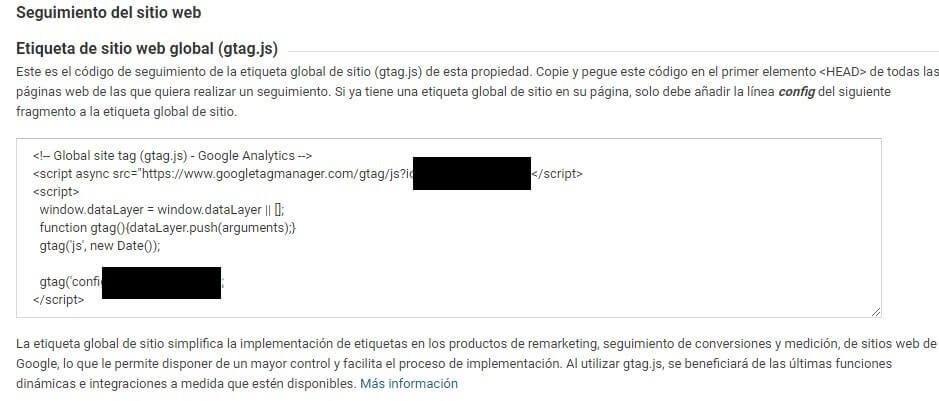
Muy bien, ya que tienes el código de seguimiento de Analytics ahora si podemos proseguir con los dos métodos que te mencioné antes.
Empecemos con el primero: Insertar el código de seguimiento en el archivo header.php del tema de tu web.
Para empezar, dirígete a la barra de herramientas de tu WordPress y has clic en Apariencia > Editor de archivos de tema.
¡Importante!
Antes de tocar los archivos de tu tema, asegúrate primero de hacer una copia de seguridad de tu web.
Ahora, selecciona el tema que tengas activo en el menú desplegable ‘Elige el tema a editar’ y das clic en el botón elegir.
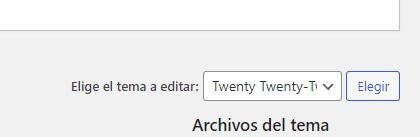
En la parte de debajo de aparecerán todos los archivos del tema. Debes seleccionar el ‘header.php’. Ubica las etiquetas <head></head>, pega el código dentro de ellas, has clic en ‘Actualizar archivo’ y listo, ya tienes tu web vinculada a Google Analytics.
Sigamos ahora con el segundo método que es utilizando un plugin. Existen varios plugins que te permiten implementar Analytics en tu web. Aquí te voy a recomendar dos: GA Google Analytics e Insert Headers and Footers by WPBeginner.
Con GA Google Analytics, una vez instalado y activado, en la barra de herramientas de WordPress ve a Ajustes > Google Analytics > Ajustes del plugin. Ahí verás una opción que dice ‘ID de seguimiento de GA’ y un cuadro de texto para insertar dicho código.
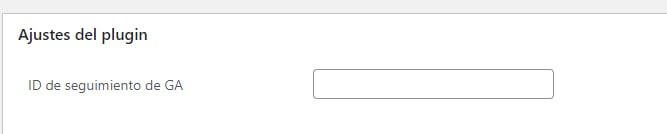
¿Dónde consigues el ID de seguimiento? Del mismo lugar donde obtuviste el código de Analytics que usamos recientemente. Arriba de la sección de ‘Seguimiento del sitio web’.
Debajo de donde pegaste el ID de seguimiento te aparecen otras configuraciones del plugin. En la que dice ‘Método de seguimiento’ marca la opción de ‘Universal Analytics’ y en la de ‘Ubicación del código de seguimiento’ marca la que dice ‘Incluir en la cabecera de la página’. El resto de las opciones déjalas tal como están.
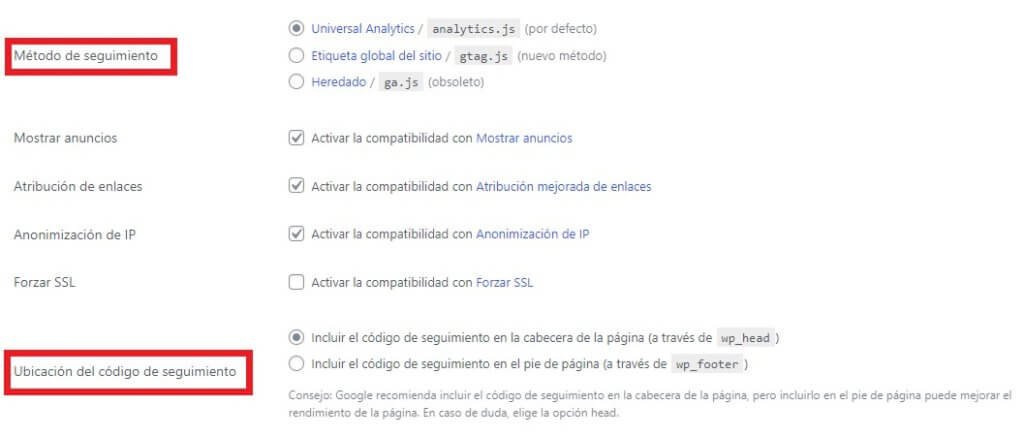
Para finalizar, da clic en el botón de guardar cambios.
En el caso del plugin de WPBeginnger, debes copiar y pegar el mismo código que utilizamos en el ejemplo del archivo header.php. Solo que con este plugin podrás hacerlo sin necesidad de acceder directamente a dicho archivo.
Lo que debes hacer luego de instalar y activar el plugin es ir a Ajustes > Insert Headers and Footers. Pega el código de Analytics en el cuadro de texto de ‘Código de cabecera’ y das clic en el botón de ‘Guardar’.
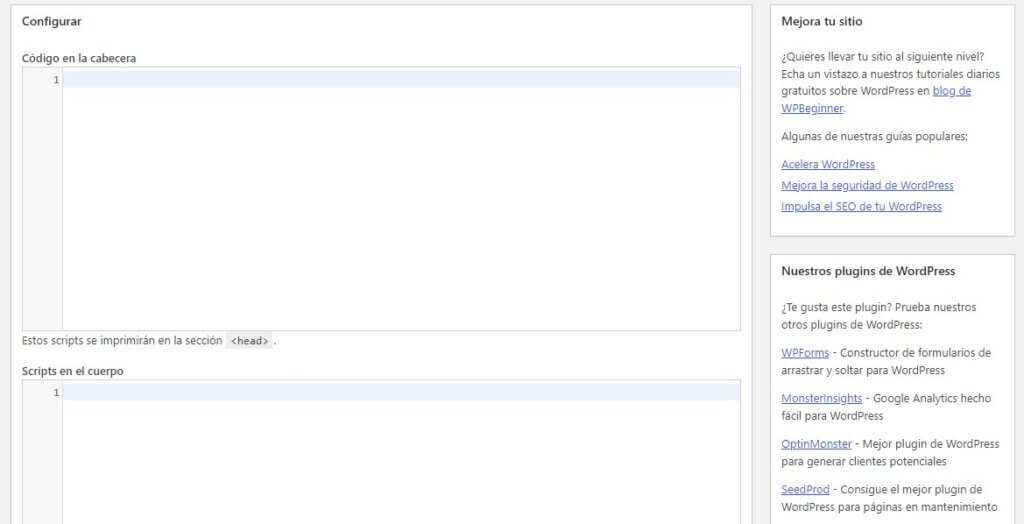
Como ves, este plugin es un poco más sencillo y además más versátil, debido a que puedes agregar códigos de otras herramientas, no solamente Analytics.
Google Search Console
Ahora sigamos con la otra herramienta de Google que te ayudará a mejorar el SEO en WordPress: Search Console.
Google Search Console te permite comprobar el estado de indexación de tu sitio web y así optimizar su visibilidad.
Esta herramienta te brinda una gran cantidad de datos entre los que se encuentran:
- Clics totales en la búsqueda web.
- Impresiones totales.
- CTR
- Posición media en las SERPs.
- Palabras claves que estás posicionando.
- Experiencia de usuario
- Usabilidad móvil
- Enlazado interno y externo.
Asimismo, te permite conocer el estado de tus URLs, si están correctamente indexadas en Google o si tienen algún problema.
En fin, son muchas las cosas que te permite hacer Google Search Console que no podríamos explicarlas todas en este post.
Del mismo modo que con Analytics, necesitarás una cuenta de correo Gmail para acceder a Search Console.
Una vez dentro, se te pedirá que añadas una propiedad, en este caso tu dominio.
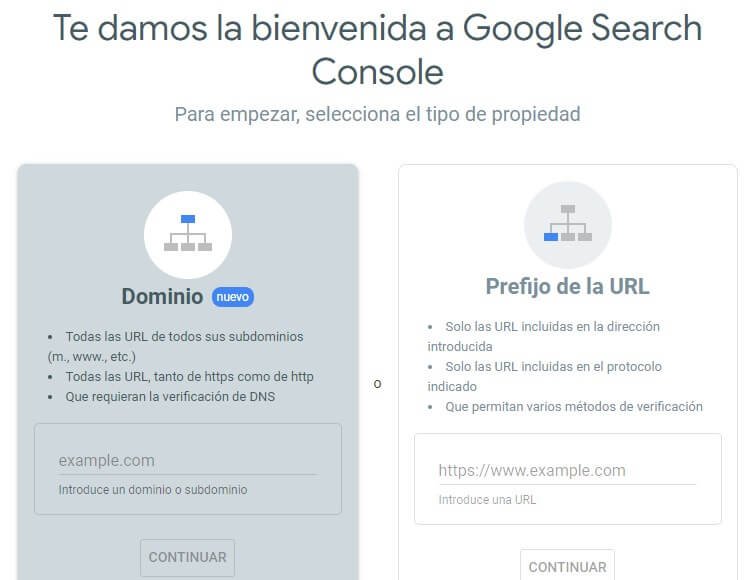
Luego de hacer esto te va a dar un registro TXT que debes pegar en la configuración DNS de tu sitio.
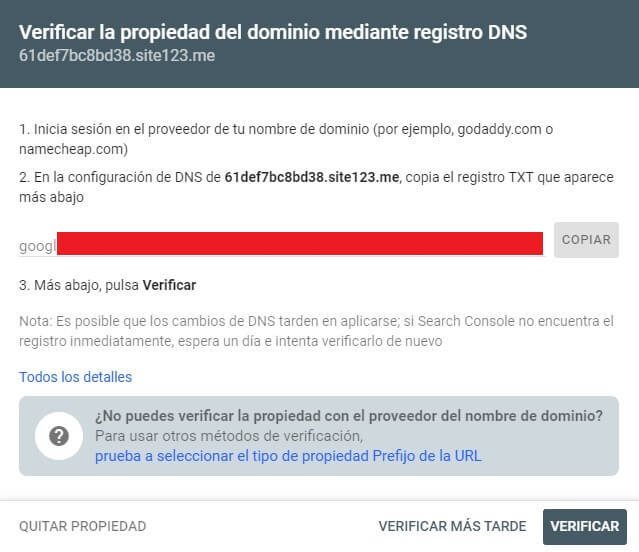
Para hacer esto debes ingresar al panel de administrador de tu hosting, en mi caso es CPanel.
Ya estando dentro del CPanel voy a ir a la sección de dominios y seleccionar ‘Zone editor’. Te aparecerá un listado de dominio o uno solo si nada más tienes uno registrado.
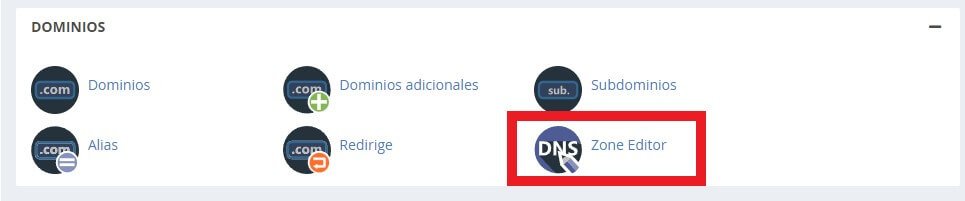
Al lado del nombre de dominio te aparecerán unos botones, has clic en el de ‘Administrar’. Posteriormente has clic en la flecha del botón de ‘Añadir registro’ y selecciona la opción ‘Add “TXT” Record’.
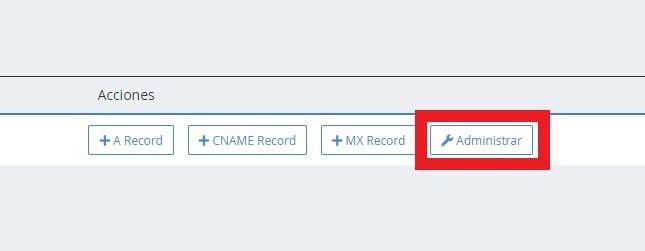
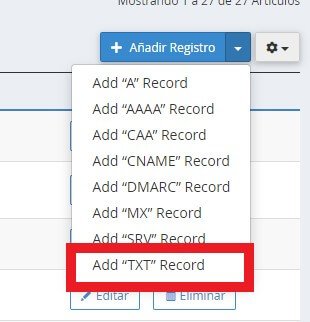
Al hacer esto te aparecerán una serie de campos. Tu solo tienes que rellenar dos: ‘Valid zone name’ (colocas tu dominio) y ‘Text’ donde pegarás el registro TXT que te dio Search Console y seguidamente das clic en el botón de ‘Añadir Registro’.

Luego de hacer esto, regrésate a Search Console y da clic en ‘Verificar’ y listo. Al principio no te aparecerá ningún dato ya que, por lo general, toma uno o dos días en concluir el proceso de implementación.
Rastreo e indexación en WordPress
Llegamos a una de las partes más cruciales para mejorar el SEO en WordPress, y de cualquier web en general. El rastreo e indexación.
¿Qué son el rastreo y la indexación? El rastreo es cuando las arañas o bots de los motores de búsqueda exploran el contenido de una web, mientras que la indexación es cuando dicha web es registrada en el índice o base de datos de los buscadores.
Ahora vamos a ver dos archivos importantes tanto para el rastreo como para la indexación: el robots.txt y el sitemaps.xml.
Archivo robots.txt
La función de este archivo es indicarle a los bots de los buscadores que secciones de tu sitio web debe rastrear y cuáles no.
Nuevamente, puedes utilizar un plugin o trabajar directamente desde el panel de administrador de tu hosting.
Un plugin que puedes utilizar es Yoast SEO. En la barra de herramientas de WordPress ve a la opción de ‘SEO’ y has clic en ‘Herramientas’. Posteriormente selecciona ‘Editor de archivos’ para acceder al robots.txt.
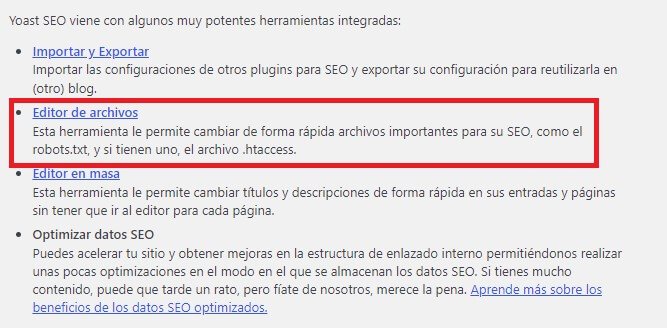
Después de hacer esto podrás ver el archivo robots.txt de tu web.
Para hacer el proceso desde tu servidor de hosting, ingresa al panel de administración, entra a la carpeta del directorio raíz, ubica el archivo robots.txt, clic derecho y luego en editar.
En ambos casos debes ingresar disallow: URL que quieres bloquear. Se vería así: Disallow: /nombre-del-post/
De esta manera le estarás indicando a Google y a otros buscadores que no quieres que rastreen esa URL.
Sitemaps.xml
El segundo archivo para trabajar para mejorar el SEO en WordPress es el sitemap.xml.
Un sitemap, como su nombre lo indica, es un mapa de tu sitio web que le permitirá a los motores de búsqueda navegar fácilmente a través de este.
En este archivo quedan registradas todas las URLs indexadas de tu web y las nuevas que vayas creando.
Para crear uno también puedes utilizar el plugin de Yoast SEO. En la barra de herramientas ve a SEO>General>Características y activa la opción ‘XML Sitemaps’.
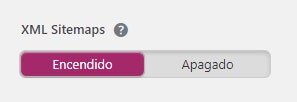
Ahora vuelve a la barra de herramientas y ve a SEO>Apariencia de búsqueda>Tipo de Contenidos. Aquí vas a seleccionar los contenidos que quieres que aparezcan en el archivo sitemap. En el caso de WordPress, generalmente solo se incluyen las entradas y las páginas.
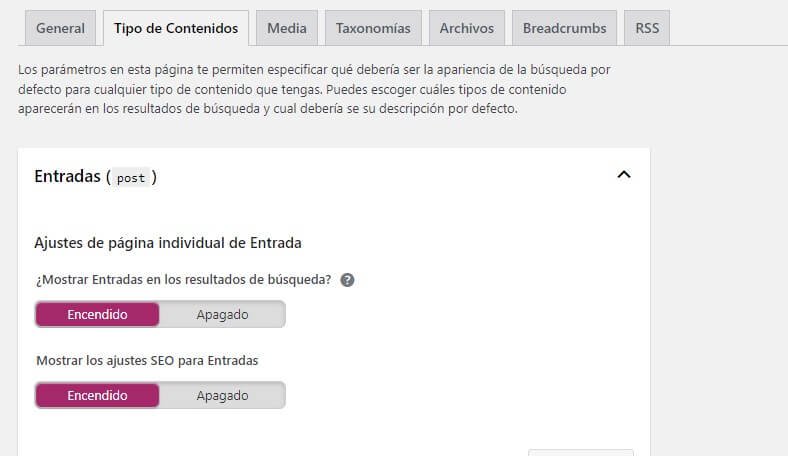
Lo siguiente es volver a SEO>General>Características y donde activaste la opción de sitemap hacer clic en el signo de interrogación y luego en ‘Ver mapa del sitio XML’. Esto te abrirá una página con el sitemap de tu web.
Bueno, ahora que ya tienes el archivo sitemap de tu sitio, lo que tienes que hacer ahora es enviárselo a Google. ¿Cómo haces esto? Con la ayuda de Google Search Console.
Ve a la sección de ‘Índice de Search Console’ y has clic en ‘Sitemaps’. En donde dice ‘Añadir un sitemap’ pega la URL que te generó Yoast, le das clic a ‘Enviar’ y listo.
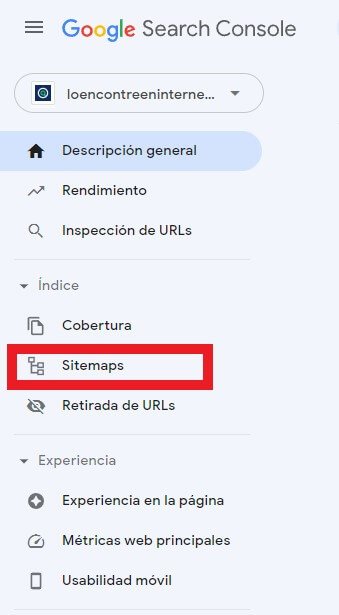
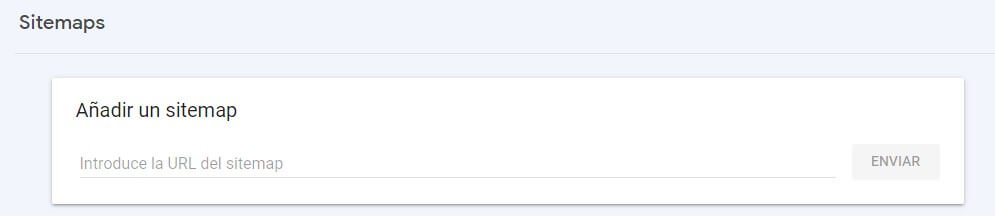
Optimización SEO del contenido en WordPress
Y bueno, ya que hemos pasado con la parte más técnica para mejorar el SEO en WordPress, ahora vamos a trabajar la parte del contenido.
Esta sección la dividiremos en cuatro partes: Title, los encabezados HTML, las meta descripciones (metadescriptions) y la optimización de imágenes.
El title
El title es el título que se muestra en los resultados (SERPs) de los motores de búsqueda, por lo que será un elemento importante para atraer tráfico a tu web y, por supuesto, mejorar su posicionamiento.
¿Qué aspectos debes tener en cuenta en el title?
- Incluir la palabra clave principal.
- Describir de la manera más clara posible de qué va el contenido.
- Debe captar la atención del usuario e incentivarlo a hacer clic.
- Tener una extensión lo más reducida posible de manera que pueda visualizarse por completo en las SERPs.
Encabezados HTML (H1, H2, H3…)
Los encabezados HTML son los subtítulos en los que se va a dividir el contenido de las entradas de tu web. Estos cumplen una función doble debido a que le facilitan la lectura del contenido, tanto a los usuarios como a los bots de los buscadores.
Desde la parte del usuario, los encabezados le ayudan a realizar una lectura rápida del texto, sobre todo si este es muy extenso, y, dado el caso, ir directamente a la parte del contenido que le interesa.
Por el lado de los buscadores, las etiquetas <h1>, <h2>, <h3>, etc, con la que están marcados estos subtítulos le ayudan a los bots de los motores de búsqueda a rastrear mejor el contenido de tu sitio.
Metadescriptions
Las meta descripciones o metadescriptions son ese pequeño resumen que aparece debajo del title en las SERPs. Estas sirven para complementar la información del title resumiendo el contenido que el usuario va a encontrar en esa URL.
Si bien Google suele cambiar este texto según considere sea mejor para el usuario, es importante que no lo descuides y tengas en cuenta los siguientes aspectos:
- Incluye la palabra clave principal.
- Escribe una descripción que resuma de qué trata el contenido.
- La meta descripción debe ser llamativa. Complementar al title para que el usuario haga clic.
- Ser lo más corta posible para que pueda visualizarse por completo en las SERPs.
Optimización de imágenes
Las imágenes son elementos visuales que son un gran complemento para el texto de tu web.
Sin embargo, debes tener en cuenta que si no están debidamente optimizadas pueden afectar la velocidad de carga.
Te puede interesar: 5 sitios web para comprimir imágenes.
Para que esto no ocurra ten en cuenta las siguientes recomendaciones:
- Utiliza imágenes que no pesen más de 150Kb.
- Optimiza las imágenes antes de subirlas a tu WordPress.
- Utiliza un plugin que optimice las imágenes cuando las subas a WordPress.
- Utiliza las imágenes con el tamaño acorde a lo que pide tu plantilla.
- Incluye un texto alternativo (Alt text) en el que describas lo que hay en la imagen. En lo posible incluye la palabra clave que deseas posicionar.
Y con esto terminamos con este post sobre cómo mejorar el SEO de WordPress. Espero que cada aspecto que te he explicado aquí te sirva para tu proyecto online.
Recuerda que esto del SEO no es algo que arroje resultados en un par de semana, se requiere de paciencia, disciplina y saber lo que tienes que hacer.
Me despido y nos vemos en el próximo post.
¿Necesitas un hosting?
Puedes adquirir cualquiera de los planes que ofrece Hostgator haciendo clic en el siguiente enlace: Hostgator Hosting.
Con el código ENINTERNET10 recibirás un descuento en el primer año.