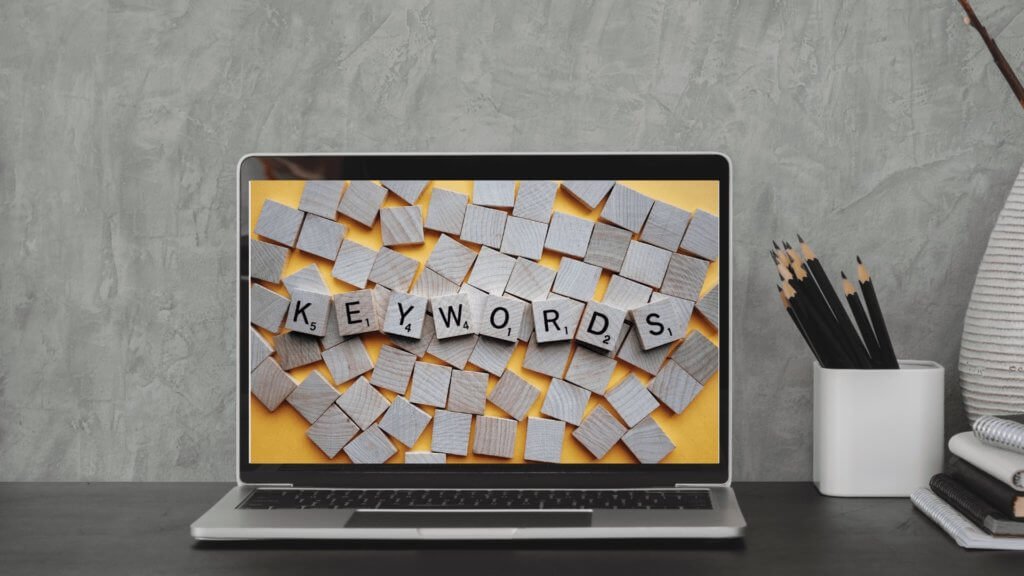Uno de los factores claves en el SEO On Page de cualquier sitio web es la creación de enlaces internos.
El tener una buena estrategia de enlaces internos en tu blog no solo te ayudará en cuestiones de SEO, sino también a mejorar la experiencia de tus lectores en tu web.
En este artículo vamos a ver qué son los enlaces internos, cómo crear enlaces internos en WordPress, y la importancia que tienen para el posicionamiento de una web en los motores de búsqueda.
¿Qué son los enlaces internos?
Los enlaces internos, link internos o en inglés internal links, son hipervínculos que dirigen a los usuarios y, a los buscadores, desde una página a otra dentro de un mismo dominio.
Un ejemplo es el siguiente enlace hacia mi post de Cómo cambiar la URL de admin de tu WordPress.
Como podrás haberte dado cuenta, al hacer clic en ese hipervínculo aterrizaste en una página que se encuentra en este mismo blog.
Otro muy buen ejemplo de enlaces internos es el caso de Wikipedia.
Cuando ingresas a Wikipedia podrás notar que su homepage cuenta con varios hipervínculos distribuidos por todas partes.
También, si lees un artículo de esa enciclopedia es imposible no ver que, a lo largo del cuerpo del contenido, hay varios enlaces que llevan a hacia otros artículos relacionados dentro de la misma Wikipedia.
Tipos de enlaces internos
Los links internos pueden estar presentes en tres formatos: texto, imagen o botones.
Los del tipo texto son los más comunes y en los que nos enfocaremos principalmente en este post.
Estos hipervínculos en formato texto se subdividen en los siguientes tipos:
- De palabras clave: estos son los más comunes. Son aquellos cuyo anchor text o, texto ancla, contiene una o varias palabras clave relacionadas con el contenido de la página a la que dirigen.
- Genéricos: estos son los que tienen en su anchor text frases como “clic aquí”, “ver más”, “descargar aquí”, etc.
- De marca: aquellos cuyo texto ancla contiene el nombre de la marca, en este caso, tu blog o sitio web. Por lo general dirigen hacia la homepage del sitio.
- De URL: son aquellos que muestran la estructura de la URL como tal.
Por su parte, los enlaces internos en formato imagen son aquellos que en lugar de un anchor text, utilizan una imagen como hipervínculo.
Este tipo de enlaces no suelen ser muy comunes y lo mejor es utilizarlos si son estrictamente necesarios.
Luego están los de tipo botón que, como su nombre lo indica, son hipervínculos que utilizan un botón, generalmente para dirigir al usuario a una página de contacto, de suscripción o de compra.
Enlaces internos dofollow y nofollow
Los enlaces, tanto internos como externos (backlinks), pueden ser etiquetarse como dofollow o nofollow.
¿Qué diferencia hay entre uno y otro?
Los enlaces dofollow son aquellos que transmiten link juice, es decir, autoridad, en este caso, de una página a otra dentro del mismo sitio web.
Por su parte, los enlaces nofollow son lo que no transmiten autoridad.
Crear enlaces internos en WordPress
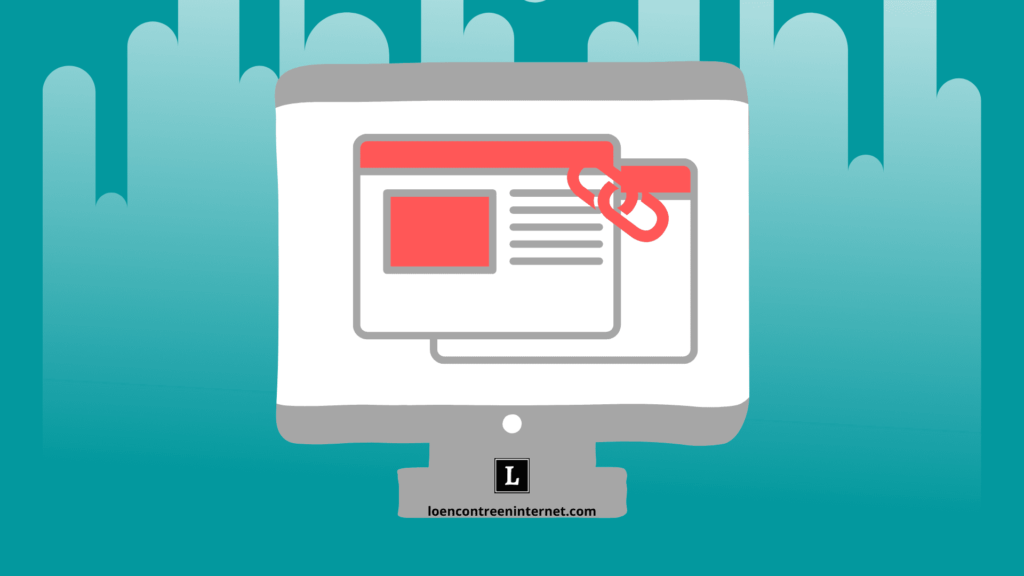
Ahora que ya sabes lo que son los enlaces internos vamos a ponernos manos a la obra.
Antes me gustaría aclararte que me voy a enfocar en los enlaces internos que puedes crear dentro de tus post.
Es decir que no tocaré los que se crean para Widgets, o páginas de “Acerca de nosotros”, “Contacto”, etc. En parte porque la mayoría de temas de WordPress los generan de forma predeterminada.
Aclarado este punto, sigamos.
Hay dos maneras de hacer enlaces internos en WordPress:
- Manualmente.
- Con un plugin.
Creando links internos manualmente
Hacer enlaces internos en WordPress de forma manual es muy sencillo. Solo debes seguir los siguientes pasos:
- Selecciona la parte del texto que quieres que sirva como anchor text.

2. En la barra de menú que aparece sobre el texto resaltado, selecciona el ícono de enlace. Te aparecerá una ventana para introducir una URL. Otra forma es con el comando ctrl + K (Windows) o cmd + K (Mac).
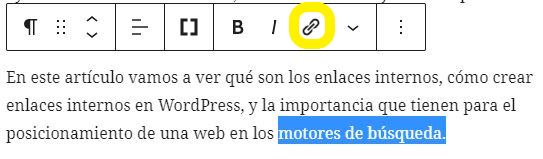

3. Pega la URL de la página a la que quieres que el hipervínculo dirija, o escribe la palabra clave para que te aparezcan sugerencias de post a enlazar.
4. Abajo de donde ingresaste la URL, selecciona si quieres que la página se abra en una nueva ventana o no, y si quieres que el enlace sea de tipo dofollow o nofollow (por defecto WordPress crea todos los enlaces como dofollow).
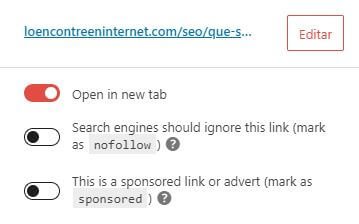
5. Una vez hecho lo anterior, has clic en Enter.
Como puedes ver, es un procedimiento bastante sencillo.
Creando links internos con un plugin
Hay muchos plugins en WordPress que te pueden ayudar con el tema de enlaces internos, pero aquí te voy a explicar el que he utilizado: Link Whisper.
Es un plugin freemium, es decir, tiene una versión gratis y otra de pago. Pero con las funciones que ofrece la versión gratuita te será más que suficiente.
Te confieso que actualmente no lo estoy utilizando. Me gusta crear mis enlaces internos de forma manual.
Sin embargo, te lo voy a explicar aquí simplemente para que lo tengas como una opción.
Pero bueno, a continuación te explicaré como utilizar el plugin:
- Instala y activa el plugin. Puedes hacerlo directamente desde el directorio de WordPress o descargándolo del siguiente enlace: Link Whisper.
2. Ve a la barra lateral de tu dashboard en WordPress y busca Link Whisper y luego has clic en Settings para ingresar al menú de ajustes.

Una vez en el menú de ajustes de aparecerán las siguientes configuraciones: Ignorar números; Seleccionar idioma; Palabras a ignorar; Tipos de post para crear links; y Número de oraciones para omitir.
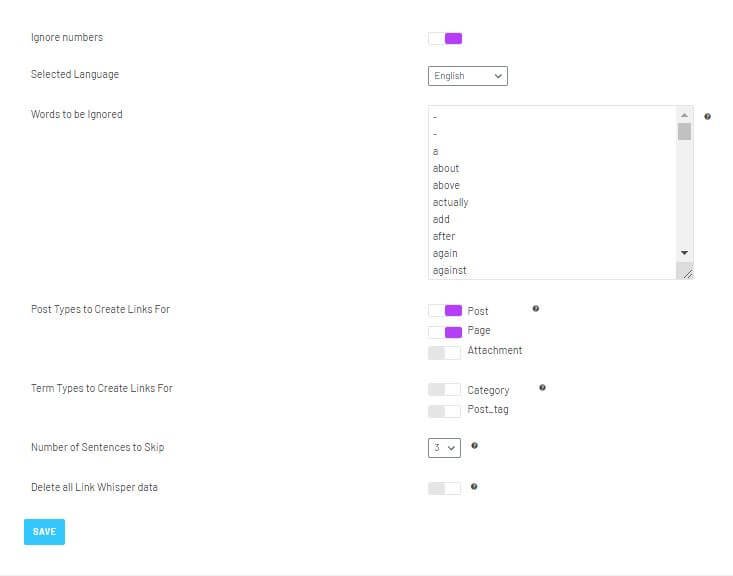
3. En la opción de Seleccionar idioma, vas a colocar Español. Lo demás lo puedes dejar como está y le das clic en el botón de “Guardar” o “Save”.
4. Ve a la sección de Entradas, en la barra lateral izquierda de tu dashboard de WordPress.
5. Ingresa a cualquiera de tus post, y verás al final que te aparece una nueva sección llamada Link Whisper Suggest Link.
Ahora te aparecerán dos columnas: a la izquierda, se encuentras las frases o párrafos que el plugin te sugiere para agregar links internos y a la derecha, la URL del contenido a donde llevará el enlace.
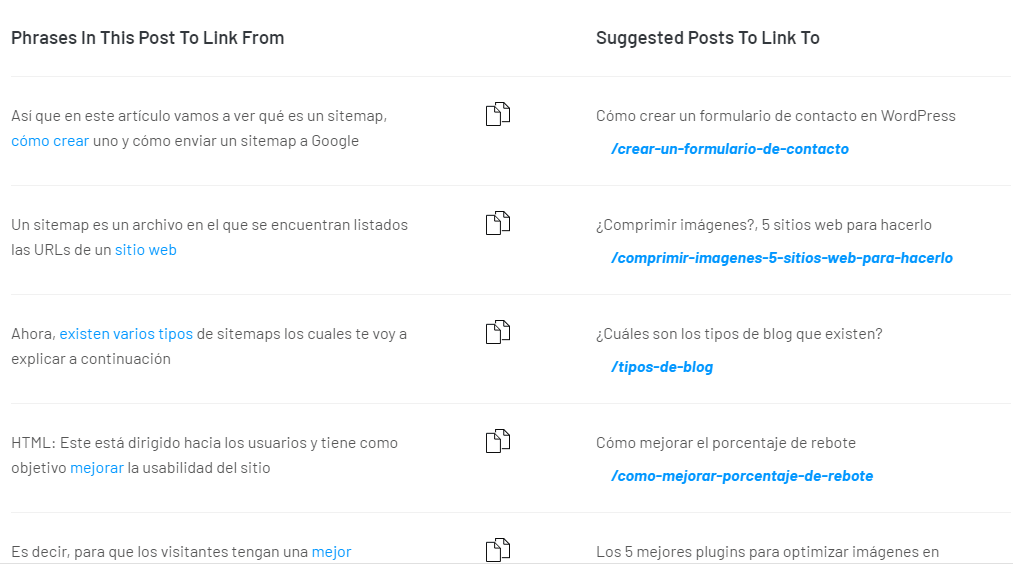
Ya lo demás es que selecciones cuáles enlaces crear y cuáles no.
¿Necesitas un hosting?
Puedes adquirir cualquiera de los planes que ofrece Hostgator haciendo clic en el siguiente enlace: Hostgator Hosting.
Con el código ENINTERNET10 recibirás un descuento en el primer año.
Enlaces internos y SEO
Ya sabes qué son los enlaces internos, qué tipos hay y cómo crear enlaces internos en WordPress.
Ahora vamos a ver qué importancia tienen para el SEO de tu blog o sitio web.
Una buena estrategia de enlaces internos traerá los siguientes beneficios:
Mejorar la experiencia de usuario
Los visitantes de tu blog se les hará más fácil encontrar más contenidos relevantes en tu sitio.
Cuando un usuario va leyendo alguno de tus post, al toparse con un enlace interno habrá encontrado, sin haberlo buscado, un nuevo post con un tema que probablemente también sea de su interés.
Por ejemplo, supongamos que estás leyendo un artículo sobre beneficios del consumo de huevos.
A medida que vas avanzando en la lectura, te topas con un enlace interno cuyo anchor text dice “huevos con espinaca” y al hacer clic, te abre un artículo de cómo preparar huevos con espinaca.
Google entenderá mejor tu sito
Recuerda que las arañas de Google que rastrean las webs, navegan a través de los enlaces que van encontrando en Internet.
Por lo tanto, un buen entramado de enlaces internos le permitirá a los bots de Google entender mejor tu sitio web, y saber qué páginas son las más relevantes.
Tasa de rebote
Los enlaces internos al enviar a tus visitantes a otras páginas de tu web, aumentará el tiempo de permanencia de estos en tu sitio.
Y, a mayor tiempo de permanencia, Google entenderá que tu contenido es de calidad y que gusta a los usuarios.
Esto ayudará a reducir el porcentaje de rebote.
Mejorar el posicionamiento de páginas con menor autoridad
Esto es lo que te mencionaba anteriormente con los enlaces dofollow y nofollow.
Los enlaces internos, que sean dofollow, transfieren autoridad de una página a otra.
Por lo tanto, al incluir en las páginas con mayor autoridad de tu web links que lleven a las páginas de menor autoridad, mejorará el posicionamiento web de estas.
Consejos para tu estrategia de enlaces internos
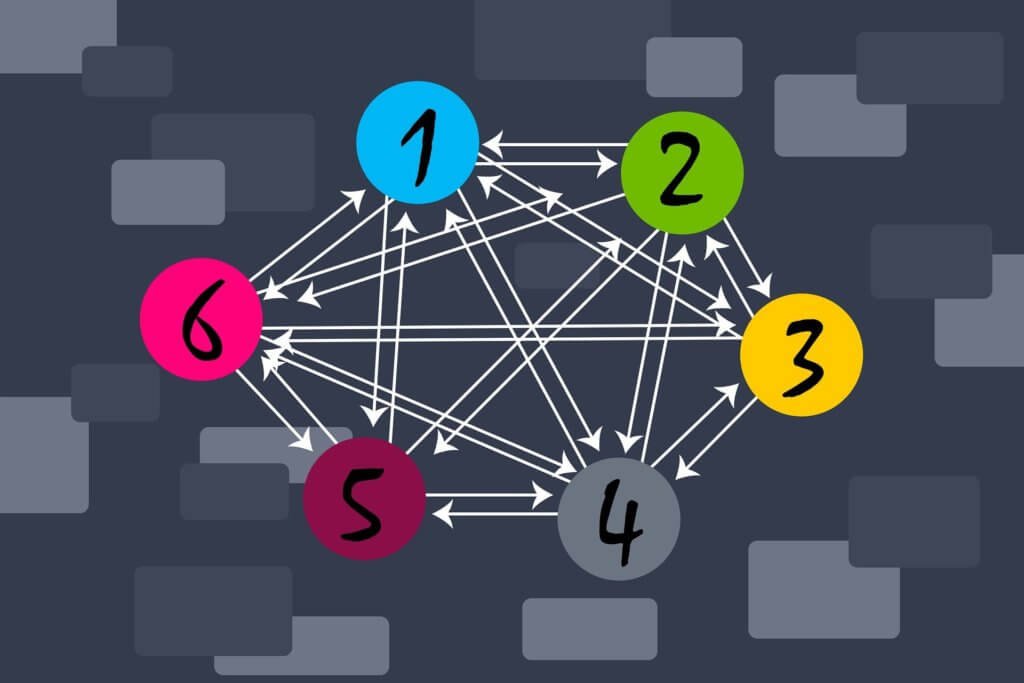
Para terminar, quiero compartirte algunos consejos a tener en cuenta al crear enlaces internos en WordPress.
Anchor text con palabra clave
Trata siempre que tus enlaces internos contengan palabras clave relacionadas con el contenido de la página hacia la que dirigen.
Esto es visto con buen ojo por parte de Google ya que le permite comprender mejor sobre qué trata el contenido.
También puedes utilizar el título de la página a enlazar como anchor text.
De igual forma, esto le permite al usuario tener una idea del contenido que va a encontrar antes de hacer clic en el hipervínculo.
Crea más contenido
Entre más contenido tenga tu blog, mayor será el abanico de posibilidades de crear enlaces internos.
Por ejemplo, antes de publicar este artículo tenía otros en los que mencionaba el tema de los enlaces internos.
Sin embargo, no eran el tema principal de esos posts y ahora con este ya publicado, puedo crear enlaces en esos artículos que ya tenía que conecten con este transmitiéndole un poco de autoridad.
Crea enlaces internos hacia páginas más profundas
Con esto me refiero a que trates de enlazar aquellas páginas que en la estructura de tu web se encuentren más distanciadas de la homepage.
Es decir, evita crear enlaces internos hacia páginas de “Acerca de nosotros”, “Servicios”, “Contacto”, por ejemplo.
Estas páginas suelen tener un botón (enlace) en la homepage por lo que no necesitan recibir autoridad de otras páginas ya que suelen tener un mayor tráfico.
Ahora, si has leído algunos de mis posts anteriores habrás notado que al final coloco un enlace hacia la página de contacto de mi blog.
Esto lo hago con el propósito de que los lectores me envíen al correo temas que les gustaría que tocara en el blog, y lo que hago es darles ese enlace para facilitarles la acción.
Pero, como a mi no me interesa transmitir autoridad hacia la página de contacto, lo que hago es marcar ese enlace como nofollow y colocarlos al final del texto.
Posición de los enlaces internos
Como te comenté, mis enlaces hacia mi página de contacto los ubico al final del texto porque no me interesa compartirles autoridad.
Y es que entre más arriba del contenido de tus artículos se encuentren los enlaces internos, mayor relevancia tendrán para Google.
Enlaza tus contenidos antiguos
Dale un vistazo a tus contenidos más antiguos y mira cómo los puedes enlazar en tus post más recientes. De esta manera, le será más fácil a tu usuarios encontrarlos.
Asimismo, puedes buscar oportunidades para colocar enlaces internos en esos post viejos para enlazar los más recientes.
Y hasta aquí llega este post. Espero que la información que has leído te sea de utilidad y puedas comenzar crear tus enlaces internos en WordPress.
Nos vemos en el próximo post.
¿Necesitas un tema WordPress para tu web?
Si estás diseñando tu blog o sitio web un tema que te recomiendo es Astra. Puedes descargar la versión gratuita en el repositorio de WordPress, pero si quieres acceder a su versión premium puedes adquirirla haciendo clic aquí.